皆さんはダークモード好きでしょうか。私は好きです。なんだかんだで一日中ディスプレイに向かいっぱなしの日々なので、少しでも目への負担は軽減したいと思い、対応しているアプリでは積極的にダークモードで利用しています。
Microsoft Officeでもダークモードには対応していますが、Excelのセル領域は設定によらず白背景がデフォルトとなっています。Excelの利用頻度は高いので、ここもぜひダークな感じにしたいと思い調べていたところYoutubeで素晴らしいテクニックを見つけました。
紹介と備忘録がてら手順を画像でまとめます。
前提:Microsoft Officeのダークモードの設定
まず前提として、Office自体のダークモード設定について。Excel等、Officeアプリを立ち上げて左上のファイル→オプションを開き、「全般」内のOfficeテーマで"黒"を選択肢、「OK」でオプションを閉じます。
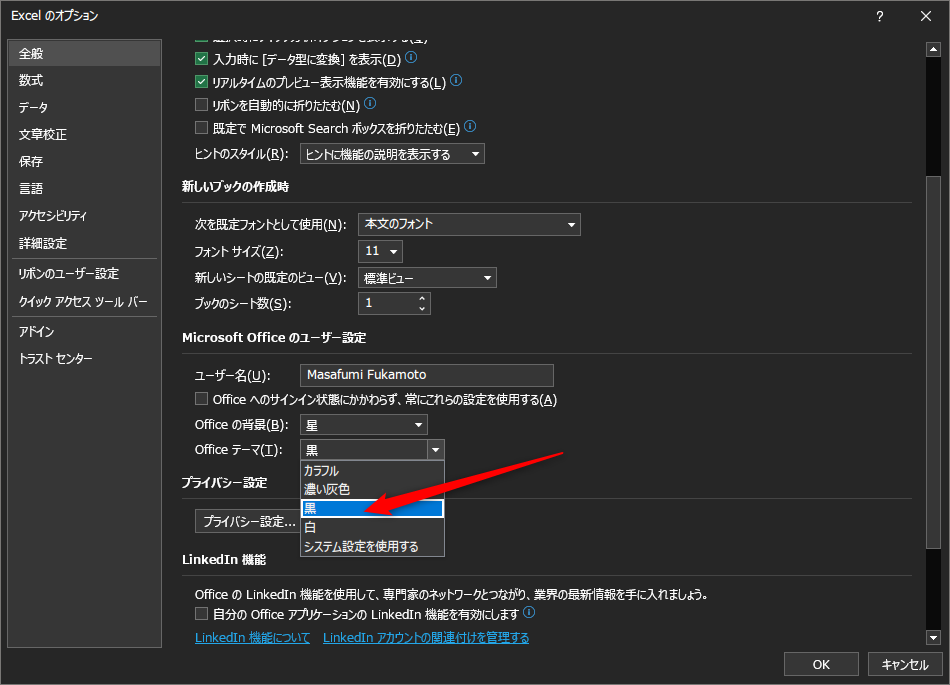
ここまででExcel自体にダークモードが適用されます。
セル領域をダークモードに
続いてセル領域をダークモードに切り替え可能にしていきます。以下は適用前の例です。データ内容に特に意味はありません。
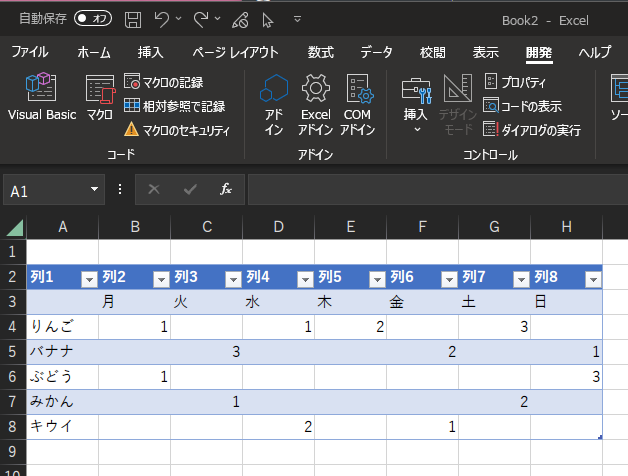
ダークモード切替用のチェックボックスを配置
チェックボックスをクリックする度に、ダークモード切替ができるようにしていきます。
開発タブ内の「挿入」から以下の画像のようにチェックボックスを選択し、任意の場所に配置します。
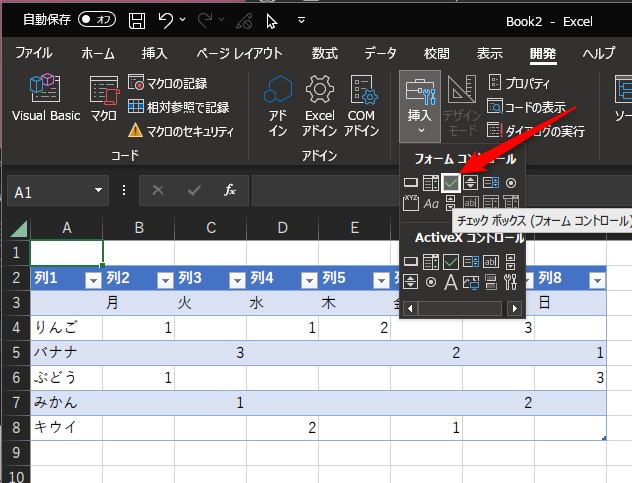
今回の例ではテーブルの下に配置しました。テキストは任意でOKです。(画像は次の手順のチェックボックスの書式設定を行った状態)
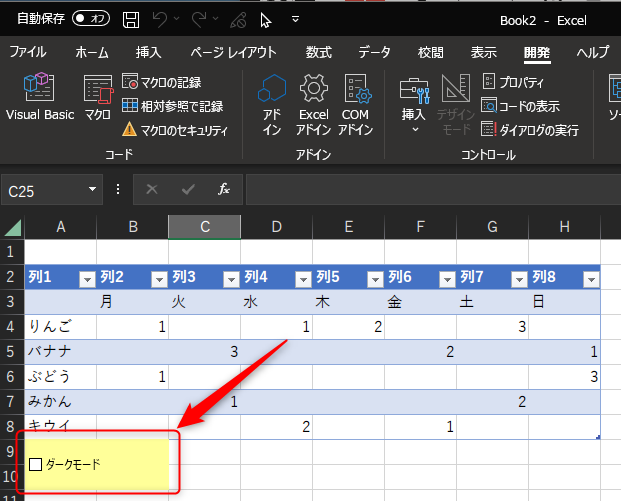
もしリボン内に開発タブが表示されていない場合、Excelのオプションから有効化しましょう。
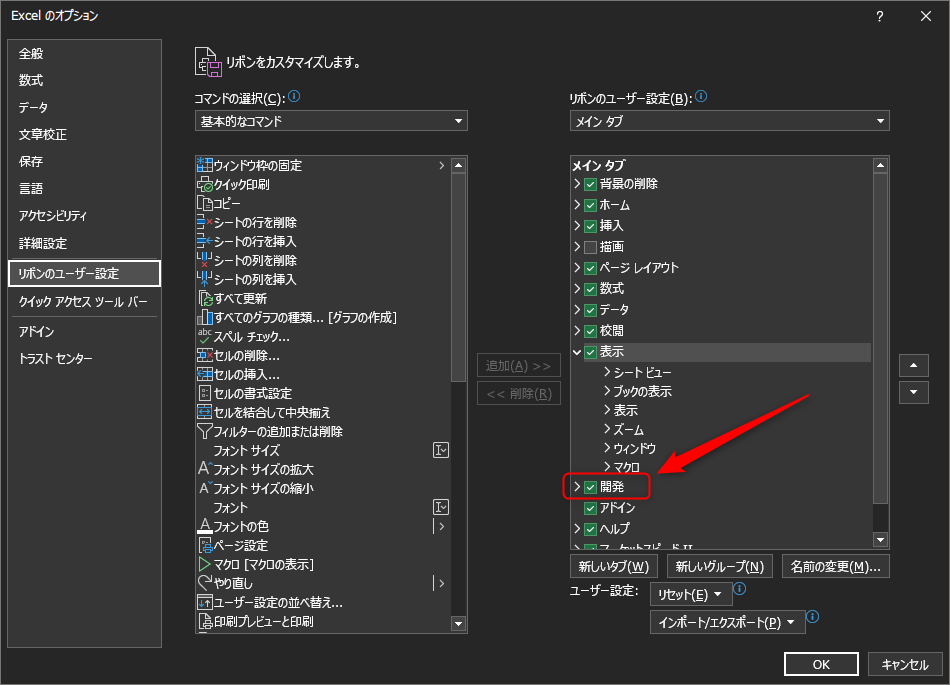
チェックボックスの書式設定
次にチェックボックスの書式設定を行います。配置したチェックボックスを右クリックし、「コントロールの書式設定」を選択。
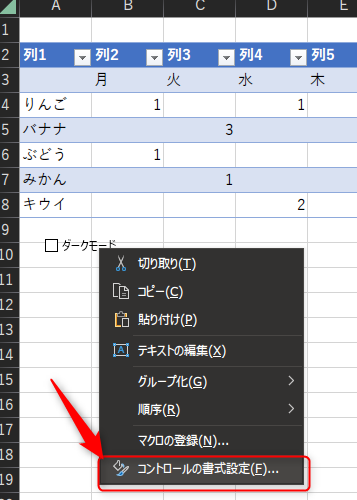
設定するのは「コントロール」タブと「色と線」タブです。まずは「コントロール」タブから。以下の画像のように「リンクするセル」を配置したチェックボックスで隠れるようなセルを選択します。これでチェックボックスをクリックするたびに選択したセルに状態に応じて"TRUE"もしくは"FALSE"が入力されるようになります。
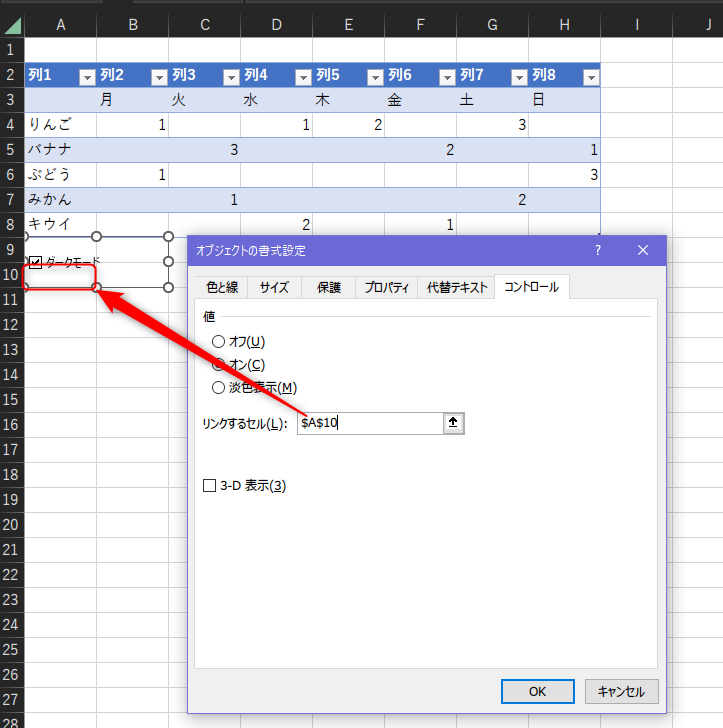
続いて「色と線」タブの設定。塗りつぶしで、任意の色を選択します。これがチェックボックスの背景色となります。
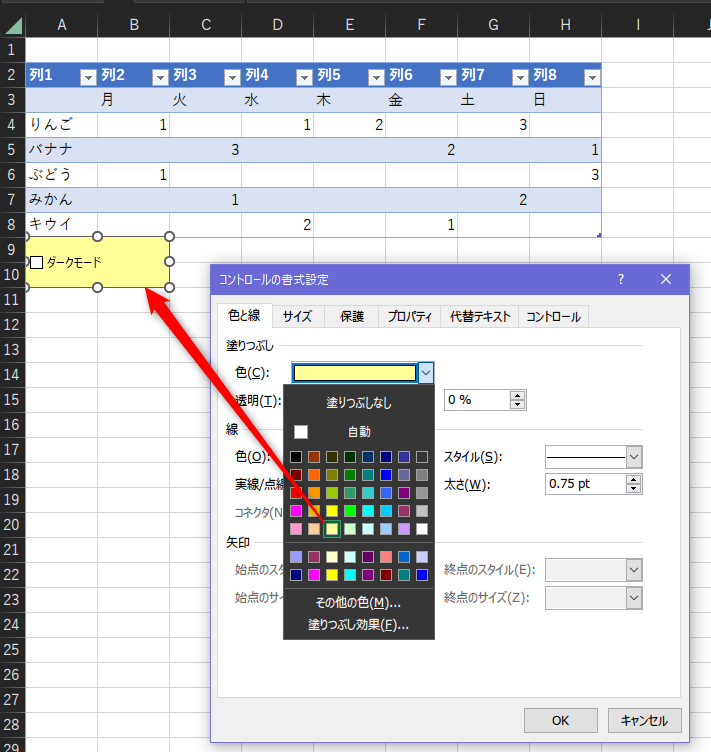
チェックボックスの背景色とリンクするセルの位置はそれぞれ任意の場所で動作には影響しないのですが、見栄えのため上記のような説明にしています。背景色を設定しないとダークモードに切り替えた際にチェックボックスのテキストが見えなくなってしまいます。
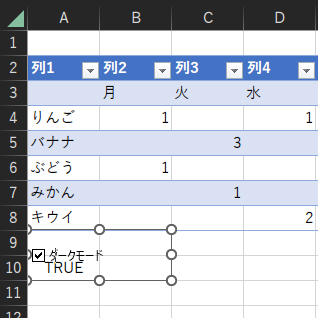
条件付き書式の設定
続いてダークモードを適用する領域の設定をしていきます。今回の例ではシート全体を対象とするため、セル領域の一番左上の三角マークをクリックしてすべてのセルを選択した後、「条件付き書式」から「新しいルール」を選択します。
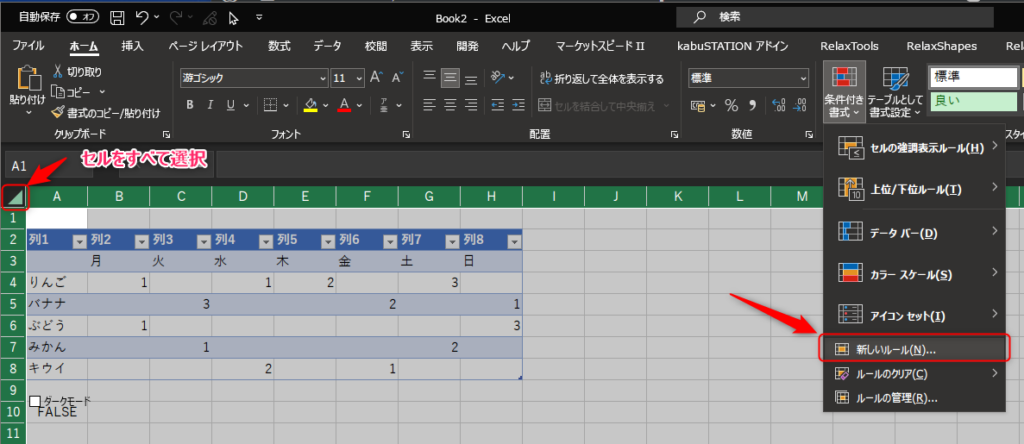
ルールの種類は「数式を使用して、書式設定するセルを決定」を選択肢、セルは前の手順で設定したチェックボックスにリンクするセルを指定します。ここまで完了したら「書式」をクリック。
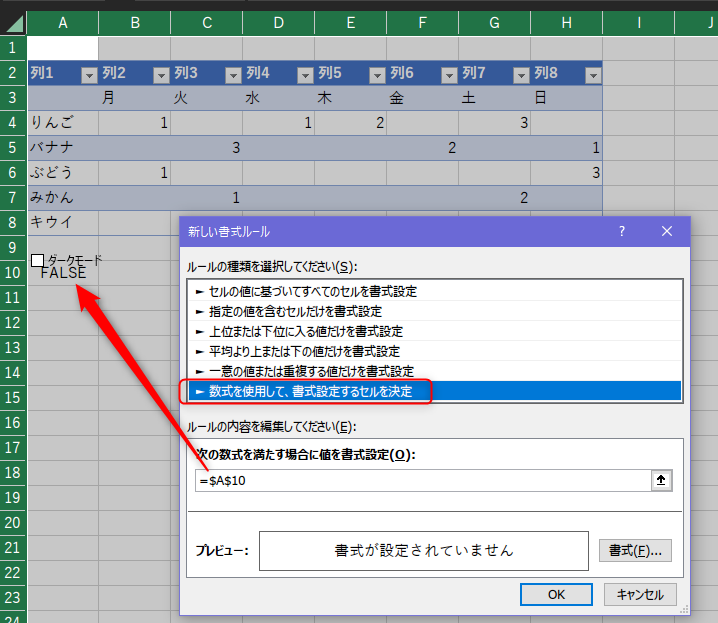
設定する書式は、「フォント」と「塗りつぶし」です。これがダークモードにした際の文字色と背景色になります。文字色が白で背景色が黒が基本になるかと思いますが、お好みで微調整どうぞ。私は真っ黒背景より濃いグレーが見やすく感じたのでそんな感じの色を選択しました。
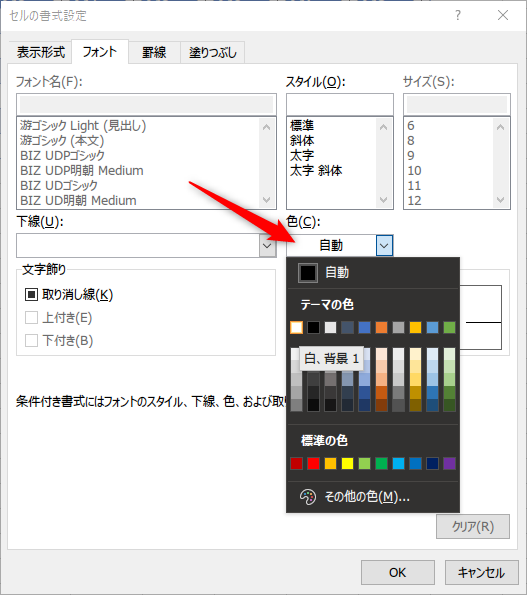
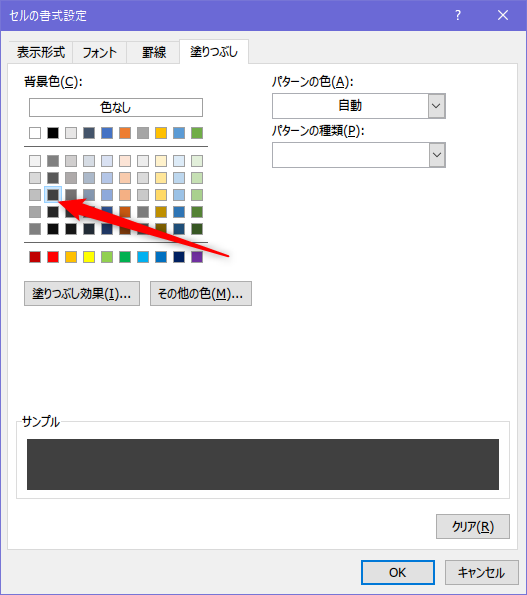
ここまで設定したら「OK」で設定画面を閉じます。
完成!動作確認
以上で設定は完了です。チェックボックスをクリックして動作を確認してみましょう。以下の画像のように設定した色に変わるはずです。
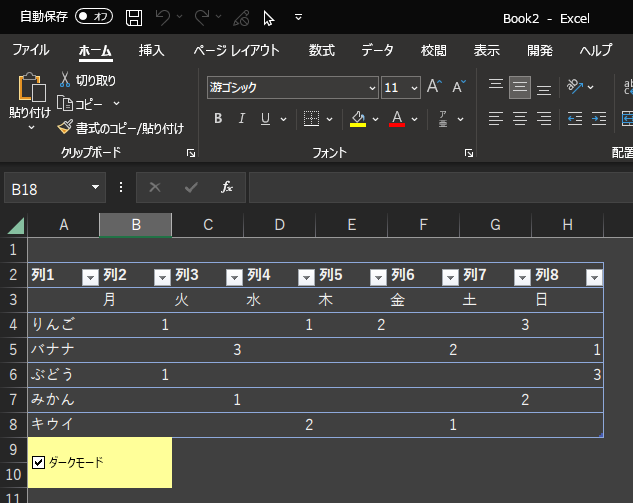
以上、いかがでしょうか。当初VBAじゃないと無理かなと思っていましたが、想像していなかった方法で実現できてしまいました。単に白文字と黒背景に切り替えるだけなので、元々の色は活かせませんが簡易的な実装としては十分だと思います。