レノボ製の小型PC、M75q-2を妻用PC兼私のサブPCとして活用しています。Ryzen PRO搭載で小さいながらもパワフルで非常に気に入っています。現在ではサブPCですが、つい最近まで私のデイトレ用PCとしてメインで使用していました。
私が購入したときはRyzen PRO 4000シリーズでしたが、今はRyzen PRO 5000シリーズ搭載でパワーアップしていますね。最新ゲームを高画質設定でゴリゴリプレイするので無ければ性能に不満を感じることは無いので、小さくてパワフルなPCに興味がある方はぜひ以下のリンクからご検討ください。
そんなM75q-2ですが、最新BIOSが公開されていました。以前もWindows上からBIOSアップデートを実施したことはあったのですが、今回は同様の手順ではうまく行きませんでした。試行錯誤した結果、無事アップデートできたので同様にお困りの方の参考になればと思い、過程をまとめました。
試行錯誤の過程を時系列で書いていますが、成功した手順だけ知りたい方はまとめの項目だけご参照ください。
WindowsでBIOSアップデートが失敗する
BIOSアップデートに必要なフィルは、レノボのサポートサイトからダウンロード可能です。Windows用のアップデートファイルは一番上のm3cjy36usa.exeです。これを実行すると…
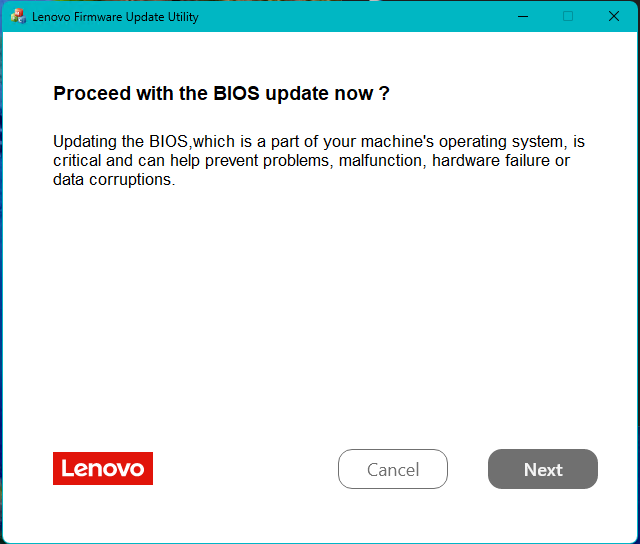
ツール起動後は「Next」を押してステップを進めて行きます。予期せぬ不具合を避けるため、他にプログラムが起動していないことを確認しておきましょう。
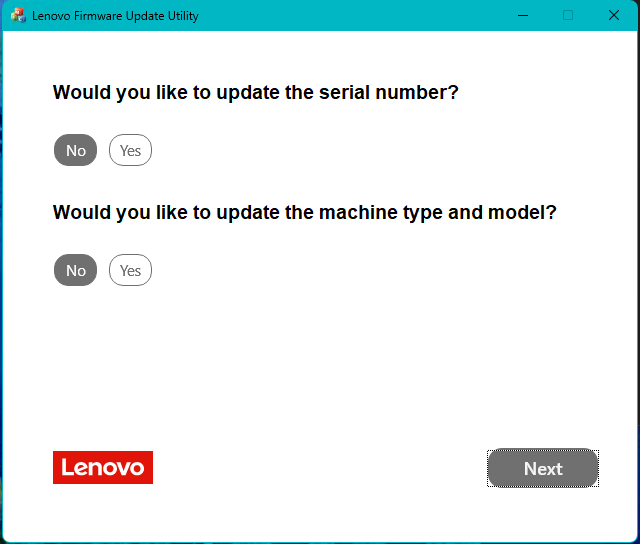
進めていくと、シリアルナンバーとマシンタイプ/モデルをアップデートするか聞かれます。通常は"No"を選択して進めます。
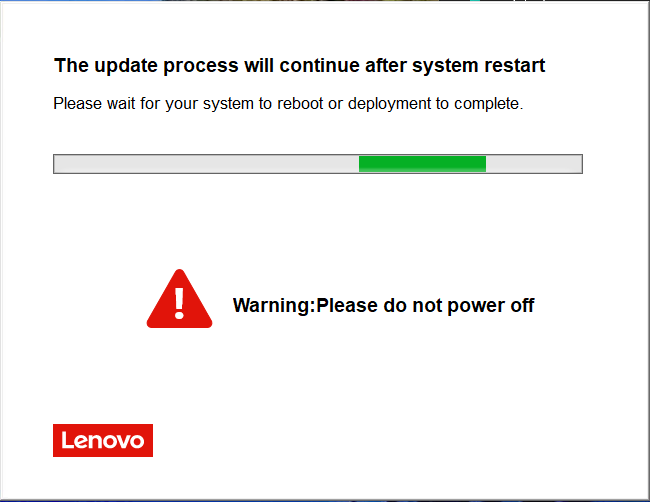
進めるとアップデートが進行しているように見えますが、しばらくすると…
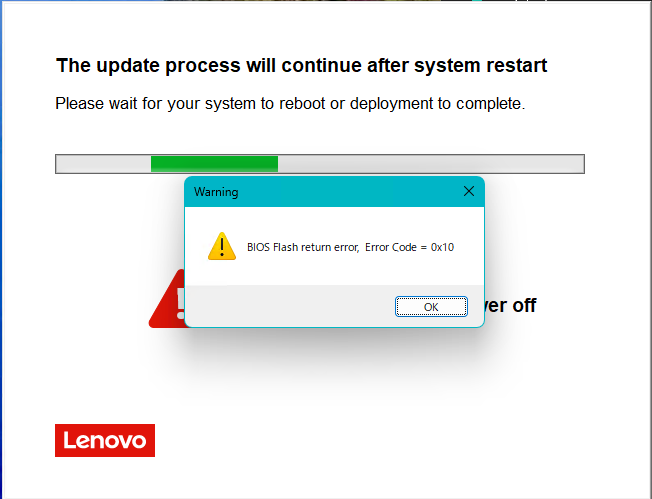
エラーが出てアップデートに失敗します。後述の手順にもありますが、ISOファイルやUSBドライブ向けのアップデートファイルにBIOS上でSecure Bootを無効にするよう記載があったので試しましたが、状況は改善しませんでした。
ここまでがWindows上でのアップデートを試みた手順です。
USBブートで再チャレンジ!
Windows上でのアップデートが無理なら、次はUSBフラッシュメモリを使用してのアップデートを試します。
同サポートページから”BIOS アップデート (USB ドライブ パッケージ)” m3cjt36usa.zipをダウンロードして、USBメモリ上に展開します。
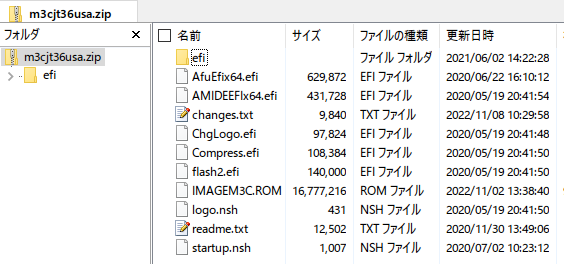
BIOS設定画面に入るにはPC起動時にF1キーを連打します。
BIOSアップデートを実施するために、Securityメニューを選択しSecure BootをDisabled(無効)にします。アップデートツールに付属のreadme.txtには同じくCSMオプションも無効にするよう指示がありますが、対象項目を見つけることができませんでした。
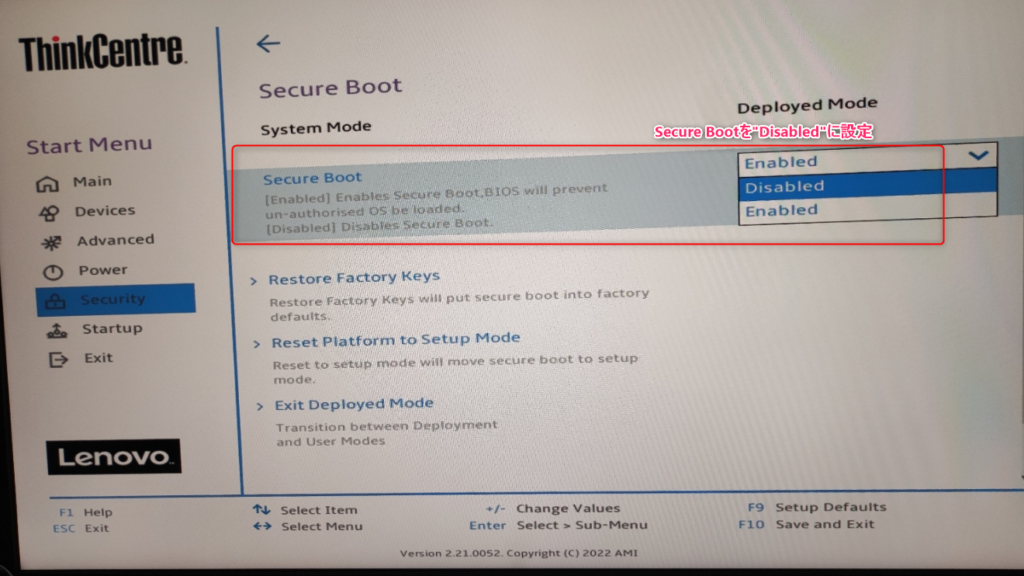
続いて、Bootするデバイスの優先順位を変更します。今回USBメモリからBIOSアップデートを実施するので、Startupメニューから起動優先順位を最上位に変更します。
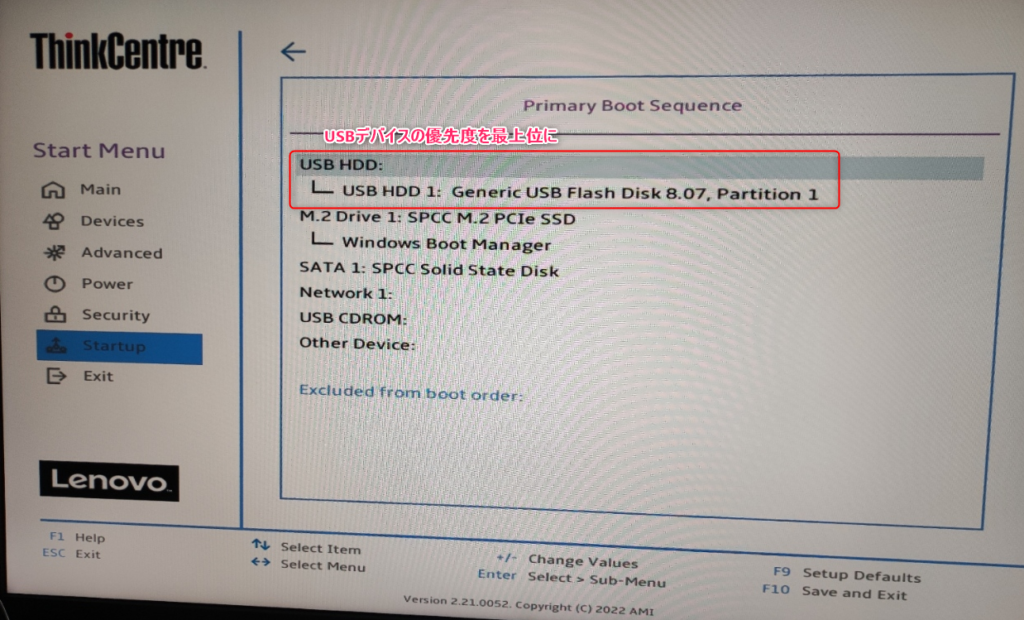
ここまで設定が完了したらExitメニューから設定を保存して終了し、再起動。
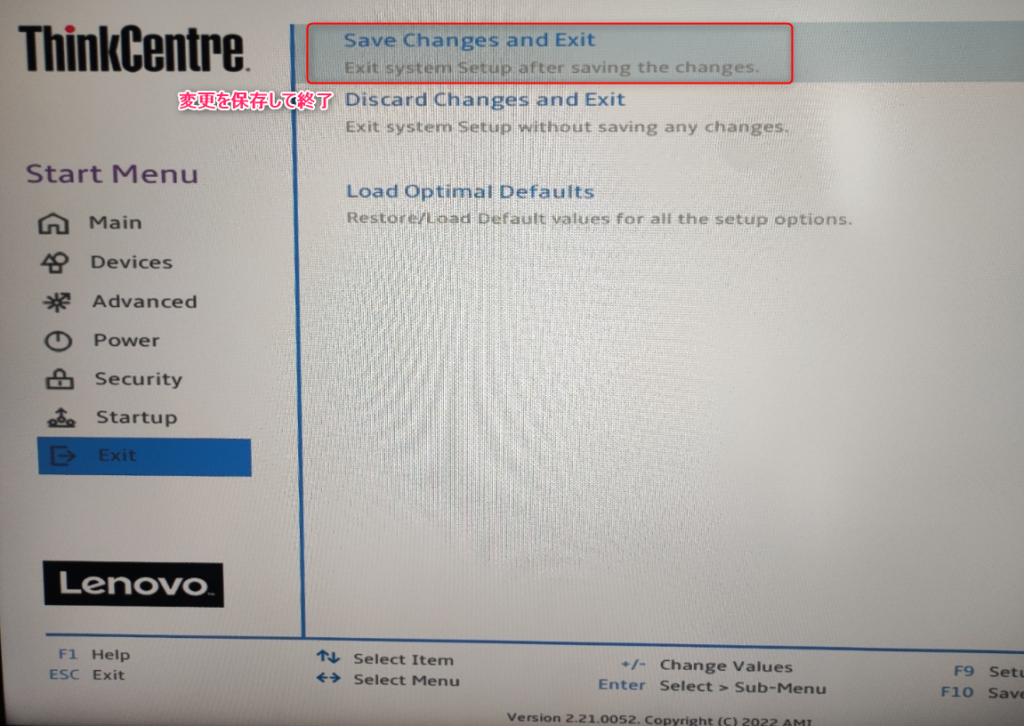
正しく設定できていれば、USBメモリから自動的にBIOSアップデートツールが起動します。
ちなみにSecure Bootが有効なままだと、ここでエラーが出ます。
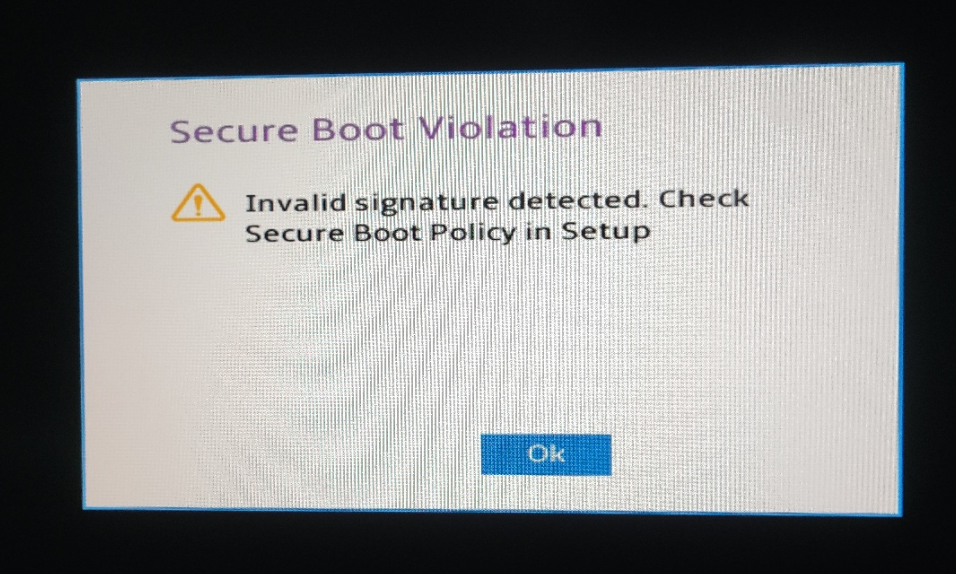
シリアルナンバー、マシンタイプの書き換えについて質問(Windows用ツールと同じ内容。どちらも"n"でOK)があった後、BIOSアップデートが始まります。
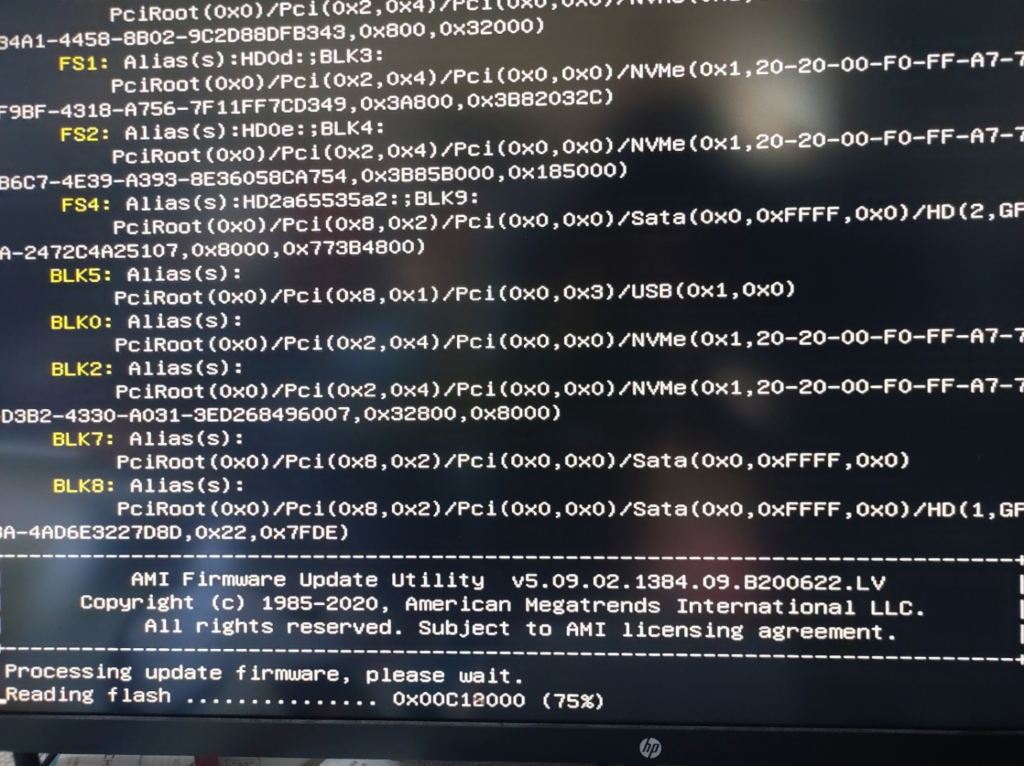
BIOSイメージの展開が完了すると、UEFIが起動して実際にファイル書き換えが行われます。
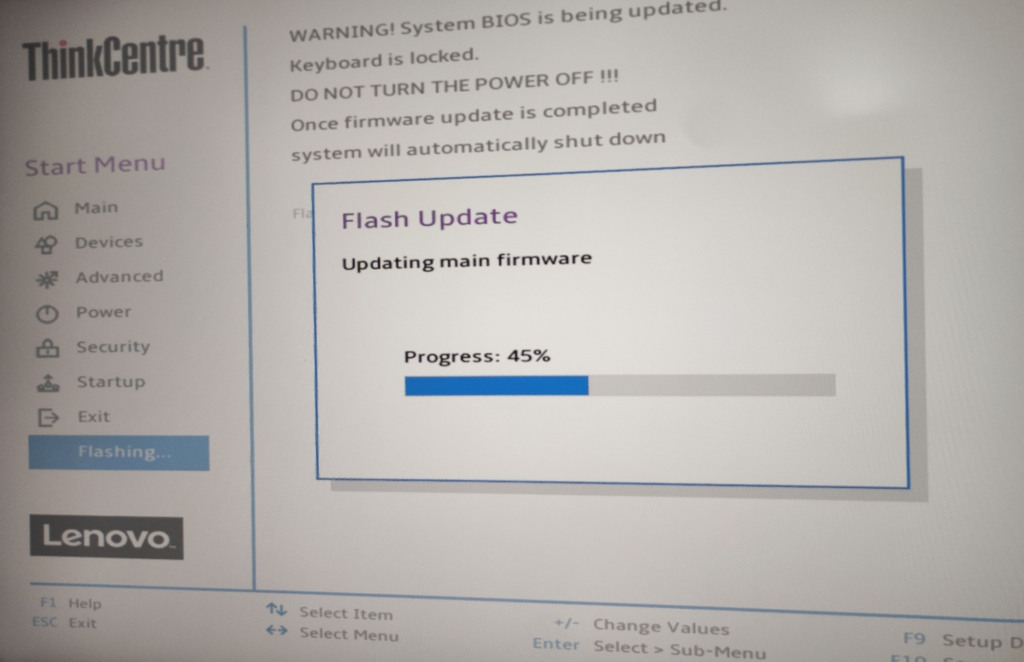
BIOSアップデートが完了したら、Secure Bootを再度有効化しておくのを忘れないようにしましょう。
まとめ
Windows上でBIOSアップデートに失敗する原因は謎ですが、USBメモリを使用する方法でも手順さえわかれば作業は容易です。過程が長くなってしまいましたが、最後に手順だけまとめます。
レノボのサポートページから、USBフラッシュメモリを向けのBIOSファイルをダウンロードする
Windows用ツール等は不要。
PC起動時にF1キーを押し、BIOS設定画面に入る
ここからBIOS上の操作になります。
SecurityメニューでSesure Bootを"Disabled"にする
StartupメニューでUSBデバイスのBoot優先度を最上位にする
設定を保存し、PC再起動
BIOSアップデートが自動的に始まる
書き換えが行われる前にシリアルナンバーとマシンタイプ/モデルもアップデートするか聞かれるので、どちらも"n"と入力します。
BIOSアップデート終了後、Secure Bootを"Enabled"に戻す
ここまででBIOSアップデート作業は完了です。お疲れ様でした。